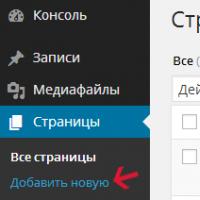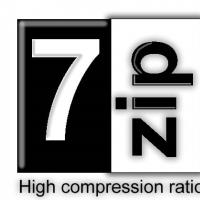Загрузочная флешка windows 10 с утилитами.
Недавно я написал статью о том, как создать мультизагрузочную флешку . Думаю, писать второй раз об этом нет смысла, просто перейдите по ссылке, и вы увидите эффективный способ, поверьте.
Сейчас я расскажу как сделать мультизагрузочный накопитель несколькими системами и совсем другими программами, скорее всего статья получится большой, но это и не важно, ведь все эффективные варианты будут в одном месте.
Как создать мультизагрузочную флешку с помощью WinToHDD
Интересная программа, в которой помимо создания загрузочных флешек есть и функции копирования системы и установки новой. Чтобы пользователи поняли, как ей пользоваться я постараюсь описать всё простым и понятным языком.
Перед процессом следует переместить важные файлы с накопителя в другое место, например, на жёсткий диск.
Скачать WinToHDD можно отсюда . Запускаем утилиту и нажимаем по разделу «Multi-Installation USB».
Запуститься окошко, где необходимо выбрать флеш-накопитель в выпадающем меню. Выскочит сообщение о форматировании флешки, обязательно перенесите важные данные. Дальше выбираем разделы системный и загрузочный, хотя флешка одна, поэтому они будут одинаковы. Щелкаем по кнопке «Далее».

Начинается запись файлов на флешку, относящихся к загрузчику, важная операция, при которой лучше ничего не трогать, а просто подождать.

Как вы думаете, что теперь нужно сделать? Надеюсь у вас уже подготовлены образы операционных систем. Их нужно переместить на USB-накопитель. Всё, мультизагрузочную флешку сделали.

Что делать с флешкой сделанной в WinToHDD
Мы создали загрузочную флешку с несколькими операционными системами, что очень радует. Теперь вы должны с него загрузиться. Это можно сделать через BIOS или Boot Menu, кому как удобно.
Появляется менеджер загрузки, где вы выбираете одну из представленных пунктов – 64-х разрядная система или 32-х разрядная.

Покажется окошко утилиты WinToHDD с названием образа системы. Начнём новую установку и выберем из списка нужную систему. Теперь нажимаем Next.
Далее нам предлагают выбрать или создать следующие разделы – загрузочный и системный. Здесь вы должны быть более опытным пользователем и ничего не напутать. При необходимости сконвертируйте разделы в MBR или GPT.

Если у вас BIOS не UEFI, а тип загрузки Legacy, то стоит преобразовать разделы в MBR, а также отформатировать в NTFS.
Если используете BIOS UEFI, то преобразуем раздел в GPT. Всё это делается в командной строке.
Как только вы указали необходимые разделы, можно нажать кнопку «Далее» и ждать, когда система установится. Можно поэкспериментировать на ПК с этой программой, если вам эта инструкция показалась немного сложной, но создать мультизагрузочную флешку нам удалось.
Создание мультизагрузочной флешки с использованием Easy2Boot
Для начала необходимо скачать несколько файлов, они понадобятся нам при работе:
RMPrepUSB
– скачать отсюда: http://www.rmprepusb.com/documents/rmprepusb-beta-versions
Easy2Boot
– скачать отсюда: http://www.easy2boot.com/download/
Запускаем утилиту RMPrepUSB и смотрим на интерфейс. Много функций и ничего не понятно. Из этого следует, что способ будет немного сложен для начинающих пользователей, но бросать этот вариант не стоит. Еще не забудьте подключить флеш-накопитель.

Давайте сначала посмотрим на те пункты интерфейса, которые нам пригодятся.
- Отмечаем опцию «Не задавать вопросов» — то есть никаких уведомлений с просьбами появляться не будет;
- В полях «Размер» — вписываем MAX, «Метка тома» — ставим любую;
- В загрузочном секторе выберем первую опцию, связанную с Windows;
- В разделе Файловая система отметить пункты «NTFS» и «Boot as HDD». Можно выбрать и FAT32, но вариант более медленный и поддерживает только максимум 4 GB размер файлов.
- В пятом разделе нужно выбрать путь до Easy2Boot. Внимание! Архив не нужно распаковывать, оставляем, как есть.
- Жмём кнопку «Подготовить диск» . У вас должен быть вставлен и отображен накопитель в самом верхнем поле, если там несколько дисков, то не ошибитесь и выберите нужную флешку.
- После окончания операции подготовки флешки (было форматирование) нужно нажать «Установить Grub4Dos» . Если появится окно с предупреждением, выбираем «НЕТ».
Утилиту желательно не закрывать, потому что она нам еще пригодится. Когда откроем флешку, то увидим там несколько папок. Там есть папка «ISO», а в ней предполагаемые папки для операционных систем и каких-нибудь утилит.

Что делаем дальше? Вам нужно взять необходимые образы и перенести их в каталог WINDOWS, еще вы можете переместить в соответствующие папки антивирусные утилиты, программы для создания резервных копий, работы с дисками, а также проверки на ошибки ОЗУ.
Образы не обязательно кидать только в папку WINDOWS. Вы можете кинуть их в корень или папку ISO. При загрузки с флешки они всё равно будут отображаться.
Вот вы скопировали необходимые файлы на накопитель, нужно вернуться в основное окно RMPrepUSB. Откроем вкладку «Drive» и щелкаем по варианту «Make All Files on Drive Contiguous» , либо жмём Ctrl+F2.


Создать мультизагрузочную флешку программой WinInstall4Grub4DOS
По этой ссылке вы можете скачать инструмент WinInstall4Grub4DOS. Распакуйте его и запустите файл. Появится приветственное окошко, где нажимаем по кнопке «Далее».

Очень хорошо, если вы подготовили нужные образы. Выбрать их можно нажатием по кнопке «Выбрать папку», образы с ОС должны находится в какой-то папке, название должно быть не с русскими буквами.
Указав путь до образов систем нажимаем «Далее».


После следующего нажатия по кнопке «Далее» вы увидите операции по копированию, интеграции драйверов и прочего. Процесс может оказаться длительным и нам даже предлагают пойти попить чаю, спасибо и на этом.

Для добавление данных в образы систем запустится скрипт FiraDisk. В появившемся окне нажмите ОК.



Теперь посмотрим, что есть в папке со всеми образами. Там появились их копии с припиской «FiraDisk».

Зайдём в утилиту WinInstall4Grub4DOS и выберем пункт «Сохранить файлы». В проводнике создайте дополнительную папку и назовите её, например, «Утилиты», так как именно туда они запишутся. Создавать нужно в папке, где находится папка с образами.

Если вы заинтересовались, что это за утилиты, то нажмите по кнопке «Зачем нужны эти файлы?».
Наконец подключаем флеш-носитель к ПК, запускаем от имени администратора HPUSBFW, находящиеся в той папке с утилитами. Появится окошко, с выбором флешки, файловой системы, желательно NTFS, и галочкой быстрое форматирования. Начать процесс форматирования. По окончанию закрываем окно.

В папке утилит находим архив с инструментом GRUB4DOS_GUI. Запускаем этот файл.
Переводим чекбокс на положение «Disk» и рядом выбираем флешку. Если ничего не происходит, то запустите утилиту с повышенными привилегиями. Нажимаем «Install».

Откроется командная строка, там нажмём кнопку «Enter».

В папке утилит копируем файлы MENU.LST и GRLDR на флешку. Если их нет, то скачайте из интернета, найти их легко. Вот вам ссылка , чтобы не искать.
На флеш-носителе создадим папку с каким-нибудь названием и переместим туда образы с припиской FiraDisk. Мы еще не смогли создать мультизагрузочную флешку, так как нужно выполнить пару действий. Поехали!

Использование программы Wincontig
Еще один момент. Необходимо скопированные образы дефрагментировать. Сделать это можно с помощью WinContig, находящаяся в папке утилит. Запускаете её и выбираем образы при помощи кнопки «Добавить файлы».

Нажмём на раздел «Действие» и выберем пункт «Дефрагментация». Ждём окончания процесса.
Статуса фрагментировано быть не должно, это значит с файлами что-то не то, либо нужно взять флешку по объёмнее.

В окне WinInstall4Grud4DOS нажмём «Далее», таким образом окажемся в разделе, где будем кое-что делать.

В поле «Генератор меню для Grub4DOS» нужно указать путь до диска, где у вас расположены Windows образы. Подробная инструкция написана в файле, который открывается нажатием по кнопке «Что делать?».
После этого жмём «Сделать».

Немного подождав, мы увидим код, который нужно скопировать, для чего присутствует соответствующая кнопка.

Открываем файл menu.lst и копируем туда данный код. Сохраняемся. Так вы должны сделать для каждого образа.

Мы создали мультизагрузочный носитель с несколькими операционными системами. Процесс этот оказался долгим и вряд ли кто-то им воспользуется, но для общего развития сойдёт.
При загрузке с флешки появится загрузчик GRUB4DOS, с черным фоном и списком операционных систем. Над оформлением загрузчика можно поработать с помощью ZXBFM__2.1b, но это по желанию.

ИТОГИ
Итак, друзья. Для вас я создал вот такую объемную статью. Теперь вы знаете, как создать мультизагрузочную флешку, имеющую не только операционные системы, но и различного рода утилиты. Некоторые способы оказались просты, а другие сложны или их долго реализовывать. В любом случае все они эффективны, если правильно сделать. У новичков могут возникнуть проблемы, так как подводных камней тут дофига. Если проблему будут, обязательно отпишитесь в комментариях, я постараюсь помочь.
Здравствуйте дорогие друзья, с вами Артём.
Буквально на днях мне понадобилось сделать мультизагрузочную USB флешку с несколькими версиями операционной системы Windows.
Мне хотелось найти максимально простую и бесплатную утилиту, которая и выполнит указанную выше задачу.
В итоге я успешно нашёл такую утилиту – это WinUSB (версии 3.6.1.1 на данный момент времени).
Утилита не потребует установки и запускается одним исполняемым файлом размером чуть меньше 5-и Мегабайт.
Несмотря на то, что интерфейс программы на английском языке, она настолько проста, что это не вызовет у вас никаких проблем.
В правой панели с приставкой « Add » можно выбрать готовый образ операционных систем Windows в формате ISO (также поддерживаются образы среды WindowsPE).
Можно также выбрать папку с файлами операционной системы Windows, которые находятся на компакт диске.
Однако на этом функционал утилиты не заканчивается, перейдём в раздел Others - OS & Drivers .




Перед нами открываются дополнительные опции, которые позволяют записывать образы операционных систем Ubuntu (их, как и образы Windows нужно найти и скачать в интернете), а также антивирусных продуктов и сборник драйверов для ваших устройств на компьютере.
Теперь пришло время вставить USB Flash накопитель в компьютер и выбрать его букву диска в утилите WinUSB.
После этого находим нужные ISO файлы на компьютере и прописываем названия пунктов, для последующего выбора загрузки той или иной системы.



P . S . Файловая система exFAT – это собственная разработка компании Microsoft.
Утилита предупреждает нас, что форматированный USB носитель в файловой системе exFAT может работать не во всех системах.
Я же буду форматировать флешку в файловой системе NTFS, после чего начнётся сам процесс записи ISO образов на флешку.
Теперь остаётся только дождаться завершения процесса и пользоваться USB накопителем с операционными системами Windows (в моём случае это Windows 7 и Windows 10).
P . S . Процесс загрузки с флешки не отличается от обычной загрузки с любого другого носителя, просто зайдите в загрузочное меню вашей материнской платы и выберите USB флешку.
К сожалению запись образов с операционной системой Windows XP не поддерживается, хотя я бы не отказался и от такой возможности.
Впрочем, это уже мои личные предпочтения и вопросов к работе WinUSB у меня не возникло.
Всё работает предельно просто и быстро.
Так что если вам требуется записать несколько загрузочных образов с операционными системами Windows, то можете смело обращать своё внимание на эту утилиту.
За совокупность этих характеристик утилита WinUSB получает заслуженную награду от сайта
Я надеюсь, что вам было интересно. Если так, то поделитесь обзором в социальных сетях с вашими друзьями.
Таким образом таких заметок будет выходить куда больше:)

Также не забывайте вступать в группу Вконтакте и подписываться на YouTube канал.
Доброго времени суток мои уважаемые читатели, а также любители компьютерной тематики!
Вчера решил поставить десятую операционку на ноут, а как оказалось, дисковод в нем уже умер. Что делать? Как быть? Проблему я решил с помощью мобильного носителя. Так как в этом вопросе много загвоздок, я решил подробно вам описать такой аспект, как windows 10 создание загрузочной флешки. Я опишу все до мельчайших деталей специально для вас. Будьте внимательны к материалу! Поехали!
Почему именно с флехи?
Многие задаются этим вопросом. Представим, что у вас как у меня сгорел дисковод, а то его и вообще не было. Как поставить новую операционку? Только через ЮСБ. Покупать при этом отдельный привод – дорого и не рентабельно. Поэтому лучше все сделать с флехи.

В то же время, представьте что у вас винда на диске. Он то поцарапается, то размагнитится. Это вообще нестабильный носитель, который уходит в прошлое. Он занимает много места и даже в коробке его легко повредить. Да и и ISO образ на болваху писать дольше, чем на качественную флешку. Оно вам надо? Я думаю нет.
И еще один технический плюс ЮСБ-карт. Представьте, пишите вы винду, и тут вырубается ноут. Ошибка операционки или свет вырубили или батарея коротнула – не важно. Все – болвашка испорчена, можно выкидывать. А флешка? Снова включил машину – форматнул и опять все готово. Намного лучше, вы так не считаете?
Какую флешку выбрать?

Поверьте, этот аспект тоже важен. Многие из вас приходят в магазин и не задумываясь берут фактически любой носитель, обращая внимание только на вместимость девайса. А зря. Производителей множество, так же как и самих флешек, которые отличаются видом, формой, степенью защиты и всем остальным. Я перерыл много инфы по этому поводу и вот что могу вам сказать. Разделю параметр флешки на три важных вида.

Объем. Сейчас технологии шагнули далеко вперед. Каких-то 2-4 гигабайта уже маловато. 32-64 гига уже много, конечно если брать девайс только под установочные нужды. Идеальным вариантом можно считать флешку в 16 гигов объемом. На ней уместится и старая версия винды и супер новая, плюс, останется пространство для небольшого списка нужных программ. Учитывая, что некоторые ISO образы достаточно большие, особенно с десятой операционкой, то 16 ГБ подойдет как нельзя лучше.

ЮСБ-стандарт. Есть карты под USB 2.0, а есть более новые под 3.0. Порты последнего типа обозначены на ноутах синим цветом. Они работают и с другими девайсами под 2.0, но если вы возьмете флешку именно под новый тип, то скорость передачи информации будет существенно больше. Не придется сидеть перед компом два часа и ждать копирования всех файлов на винчестер.

Производитель и качество . У вас бывало так, что комп не видит флешку? Скорее сего, сам носитель уже свое отжил. Поэтому нужно выбирать более качественные изделия. Например фирма Kingston считается самой раскупаемой по потреблению ее девайсов этого типа. Они дешевы и их дизайн радует многих. Но среднестатистический срок жизни их продукции -1 год. Всего один. Представьте, как-нибудь, вы вставите карту в порт, а он ее не видит.
В то же время фирма SONY выпускает не плохие изделия, однако их цена многих пугает. С гарантией в 2 года производитель отдает себе отчет в качестве девайсов. А вот золотой серединкой будет компания Transcend. Флешки разного размера достаточно дешевы и долго живут. Запомните эту информацию на будущее, придете в магазин и сравните цены.
Что понадобится для записи?
И так, нам нужен сам девайс – это понятно. Далее, нужно качнуть винду. Делать этом мы будет с помощью вот этого софта .



Появится вот такое окно.

Нажимаем правую кнопку. Еще табличка, и опять правый буттон.


Ставим везде галочки. И жмем Некст .

Здесь также везде ставим галки и жмем далее .

Теперь жмем финиш .

Все установка началась и после ее завершения вы увидите вот такое окно.

Теперь нужно скачать ISO образ. Идем сюда . И жмем сюда.

Скачается файл, который надо открыть.


А теперь нужно скачать несколько программ. Использовать вы будете одну, но уметь работать надо со всеми.
УльтраИСО

Руфус .

Все, подготовка закончена. Переходим к записи.
Прожиг системы
Вставляйте свою флешку, пусть она будет от фирмы QUMO, в юсб-порт. Дальше устанавливаем UltraISO. Затем, открываем ее и видим вот такой интерфейс.

Нажимаем кнопочку открытия файла и выбираем в проводнике образ нашей винды.

Если все сделано правильно, то вы увидите в правой части программы все файлы которые есть на образе. Если такого нет то попробуйте еще раз, а то можете на флеху записать вообще другую инфу.



В следующем окне ставите формат файловой системы не FAT32, а NTFS. Это очень важно для UltraISO. Теперь ставите галку на Быстром форматировании и жмете кнопку начать .

В табличке с предупреждением клацаете ОК .

Как только процесс закончится, вас выкинет на предыдущий интерфейс, только теперь вы должны нажать кнопку «начать ».

В табличке щелкаем ДА, и пойдет процесс записи.

Теперь дождитесь надписи о том, что процесс завершён.

В «моем компьютере » вы увидите вот такую картинку с вашим девайсом.

Все, с записью под этим софтом мы закончили. Вот кстати видео-инструкция по этому аспекту.
Теперь рассмотрим альтернативный вариант, под руфусом.
Открываем софт и видим вот такую картинку.

Теперь в первой строчке мы выбираем наш накопитель. Только его, а не дисковод.


В строке метки пишите все что угодно, лишь бы вы потом опознали свой девайс, особенно если у вас много внешних устройств.

В настройках rufus по форматированию все выставляете как на картинке снизу.


Потом клацаете на «старт ».

В появившемся оконце кликаете ОК .

Все, процесс пошел.

После его завершения вы должны увидеть вот такую картину.

Ваш девайс готов к использованию.
Настройка БИОС
Как бы вы ни записали флешку, в любом случае понадобится настроить запуск с нее. Делается это так. Перезагружаете ноутбук, и как только он включился, жмете DEL , либо Ф2 . Если у вас Авард Биос то вы увидите вот такой экран.

Перемещаться по пунктам можно только через кнопки на клавиатуре (стрелки). Идем в Integrated Peripherals и там ищем USB контроллеры. Переводим этот параметр в положение Enable .

Теперь заходим в Advanced BIOS Features и видим это.

Двигаем вторую строчку на первую позицию.

А вот теперь идем в First Boot Device ” и жмем «Enter ».

Там, вместо оптического привода ставим USB HDD . Далее нажимаем Ф10 .

А вот если у вас BIOS АМИ То тут немного по другому.

Идете во вкладку Advanced .

Там переходите на USB Configuration и клацаете на него.

У вас есть два пункта — USB Function и USB 2.0 Controller. Везде, напротив них поставьте значение включения.
Загрузочный OS Windows 10 PE - это облегчённая версия официальной Live Windows 10 x64 pro совместимая с UEFI. Загрузка осуществляется непосредственно с USB флешки или CD - DVD диска в оперативную память компьютера. Имеется комплект startsoft, не заменимый при реанимации системы, удаления вирусов, восстановлении файлов, реестра и паролей. Теперь вы можете создать свой загрузочный диск или флешку с windows 10 live USB.
Инфо:
Версия сборки: v.5.11 (2018)
Автор: by Ratiborus
Разрядность: 64bit (x64) и 32bit (x86)
Язык интерфейса: Русский
Лекарство: уже всё активировано
Размер образа: 3,95 Гб
Контрольные суммы:
Win10PESE_v511_x86_x64.ISO -MD5: FAD79A8469E29D5CBFE2CB0B6176FF3E
DriverPacks.7z - MD5: 244538DCB8A36C1239A29563CF321EDE
Загрузочный Windows 10 PE Ratiborus скачать торрент
Тут можно скачать программа для создания загрузочной флешки из iso образа .Скриншоты загруженной Windows 10 PE x64




Минимальные системные требования:
Минимум по процессору: 1 GHz и больше
Минимум по оперативке RAM: от 2 GB
Минимум по дисплею: 1024 x 768 пикселей
Программы
Hard Disk Sentinel
Active@ Password Changer v6.0
AOMEI Partition Assistant Unlimited Edition
Acronis Disk Director 12
Acronis Truelmage 2017
Aimp Portable 3.60
AntiSMS 8.1.7
AntiWinLocker 4.0.8
Avz 4.43
Bootlce 1.3.3
CPU-Z
Crystal Disk Info 6.5.2
Defraggler 2.14.706
Disk Recovery 8
EasyBCD 2.2.0.182
Everything 1.3.3.658
Explorer++ 1.3.5.531
Far
FileZilla FTP Client 3.14.1
HDD Low Level Format Tool 4.40
ImageUploader 1.2.7
KMS Auto Net Console 1.0.7
Net Scan 5.5.12
Ontrack EasyRecovery 10 Enterprise 10.1.0.1
Mozilla Firefox
Paragon Hard Disk Manager 15 10.1.25.1125(07.04.17) Professional.
PStart 2.11
Registry Workshop 5.0
Restoration 2.5.14
Process Monitor 3.20
R-Studio 8.3.167546
Sargui 1.5.20
Scanner 2.13
Symantec Ghost
Teamviewer 6.0.10511
Total CommanderTotal Commander 8.51a
Video Memory stress test 1.7.116
Q-Dir 6.15
Recuva 1.52.1086
Программы:
Active Password Changer v5
Hard Disk Manager 15 Pro
HDD Regenerator 2011
MHDD v4.6
Victoria v3.5
MeMTest86+ 5.01
MeMTest86 4.3.7
EuroSoft Pc-Check 2006
Для чего нужна облегченная версия Windows 10 PE
Это не заменимая флешка, которая всегда будет валяться где то в кармане, но в нужный момент очень поможет.Если нужно реанимировать систему, диагностировать железо компьютера или ноутбука, сбросить пароль, создать или восстановить резервную копию Windows, гибкая работа с жёстким диском (разбить на разделы, замазать повреждённые секторы). И это только малая часть возможностей этого USB загрузчика Windows 10 PE Live cd + StartSoft.
Эта сборка сделана на основе оригинального образа Windows 10 x64 PE. Также может загружаться с CD диска или по сети. В состав сборки входят всё самое необходимое как для ремонта, так и просто развлечения или обычной работы в системе Windows 10 64 bit. Отличный способ подняться перед друзьями, когда у кого то например в школе не загружаться ноутбук, а вы такой профи с флешкой опа) и всё заработало. Может станет вашим основным доходом, иметь навык восстанавливать операционные системы - это спрос который только набирает обороты.